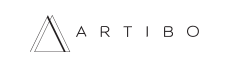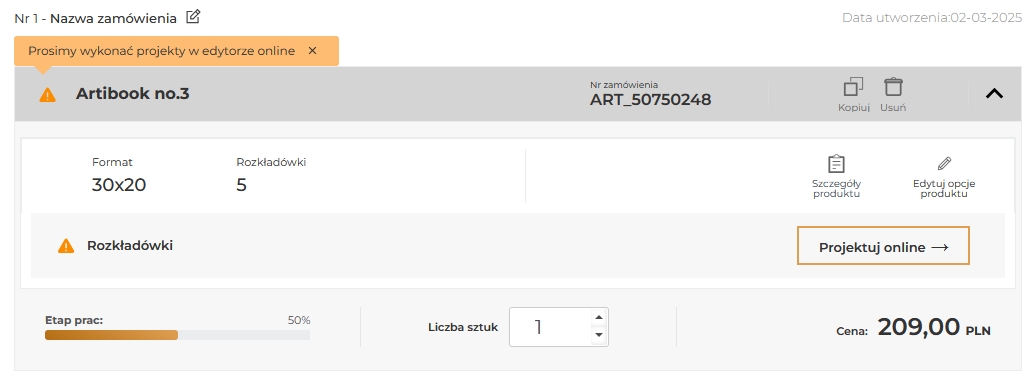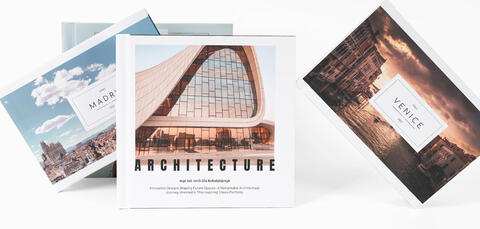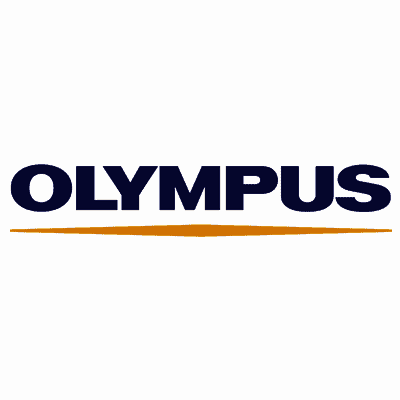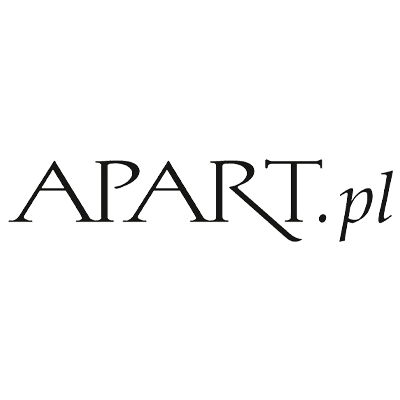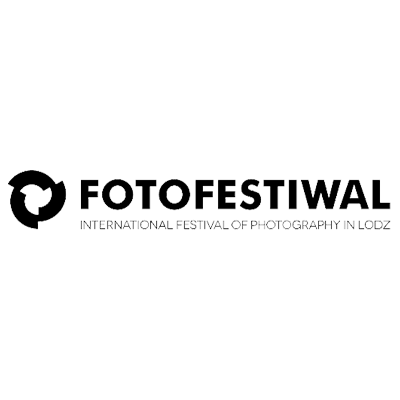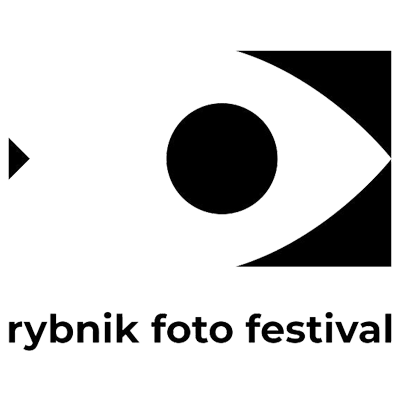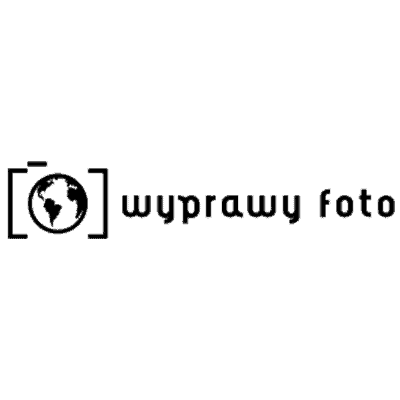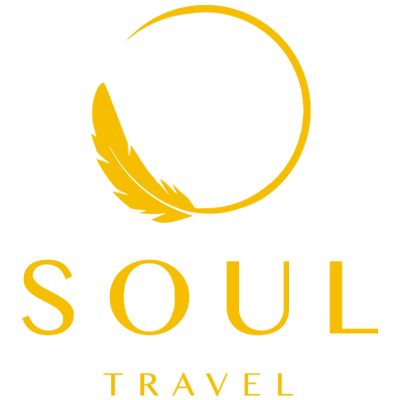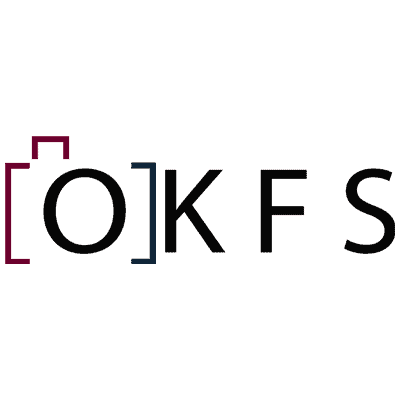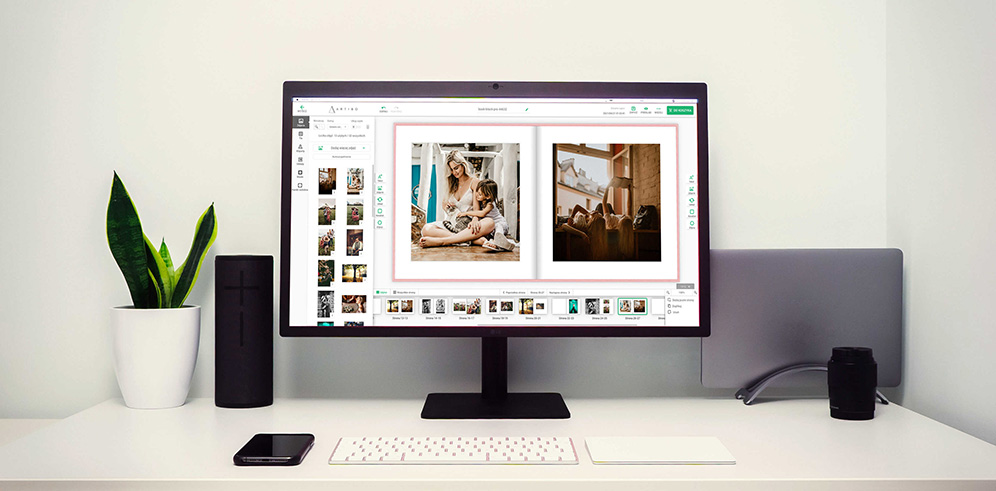
Tworzenie fotoksiążki w naszym kreatorze jest proste, jednocześnie możesz zrealizowac każdy swój pomysł. Nie musisz czytać tej instrukcji, kreator jest intuicyny w obsłudze i poradzisz sobie z nim bez problemu. Jeśli jednak chcesz wiedzieć dokładnie jak działa najlepszy kreator fotoksiążki na rynku to zapraszamy.
Spis Treści
ETAP 1 - PERSONALIZACJA FOTOKSIĄŻKI
ETAP 2 - PRACA ZE ZDJĘCIAMI W KREATORZE ONLINE
Przygotowanie zdjęć
Import zdjęć
Zarządzanie zdjęciami w Kreatorze
ETAP 3 - SZABLONY I GOTOWE ELEMENTY GRAFICZNE W KREATORZE
ETAP 4 - PROJEKTOWANIE FOTOKSIĄŻKI
Menu dolne. Miniatury stron (rozkładówek).
Menu boczne. Edycja Elementów na stronie.
Menu górne. Ustawienia Projektu.
ETAP 5 - FINALIZACJA ZAMÓWIENIA - KOSZYK
Streszczenie
ETAP 1 - Personalizacja fotoksiążki
Rozpocznij od wyboru jednej z czterech fotoksiążek i kliknij "Zaprojektuj i Zamów". Kolejny krok to personalizacja głównych parametrów fotoksiążki. Wybierz:
- typ okładki,
- format,
- rodzaj i kolor oprawy,
- tytuł,
- papier,
- liczbę stron,
a następnie kliknij "Dodaj do koszyka"
Ważne! Jedynej opcji,której nie będziesz mógł zmienić w późniejszym etapie to rozmiar fotoksiążki i typ okładki.
W koszyku przy zamawianej fotoksiążce kliknij "Projektuj online" - Kreator Online uruchomi się w oknie przeglądarki.
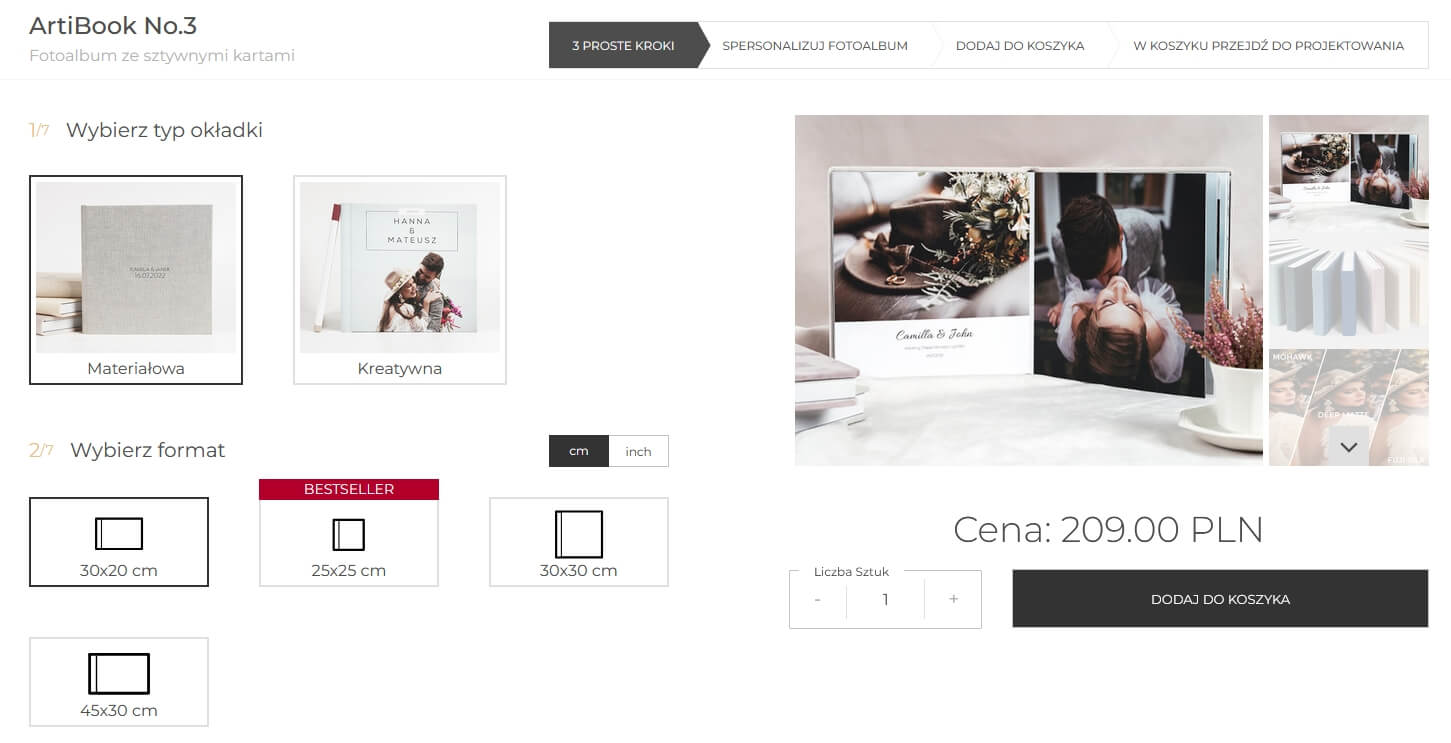
ETAP 2 - Praca ze zdjęciami w kreatorze online
Przygotowanie zdjęć
- Obsługiwane rozszerzenia: jpg/jpeg, png, heic, heix, avif, webp, tiff.
- Przestrzeń kolorystyczna sRGB,
- Rozmiar jednego pliku maksymalnie do 65 MB,
- Wielkość pliku po dłuższym boku do 16500 px,
- Wgraj nie więcej niż 1000 zdjęć, inaczej praca aplikacji mocno zwolni.
Kreator pracuje na miniaturkach, więc w momencie tworzenia projektu będziesz widzieć wizualne pogorszenie jakości zdjęć. Jednak bez obaw, na wydruku będą one dokładnie takie, jak oryginalne, przygotowane przez Ciebie pliki.
Import zdjęć
W Kreatorze Online zdjęcia możesz wgrywać z dysku Twojego komputera, dysków zewnętrznych lub z wcześniej realizowanych projektów. Zdjęcia możesz dodawać dowolną ilość razy.
Zarządzanie zdjęciami w Kreatorze
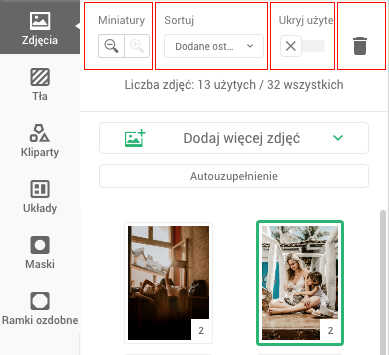
- Miniatury: w panelu po lewej stronie ekranu znajduje się podgląd wszystkich wgranych do projektu zdjęć. Miniatury według uznania można powiększać lub zmniejszać.
- Sortowanie zdjęć: organizuj zdjęcia, sortując je według nazwy lub czasu dodania.
- Ukrywanie zdjęć: zastosuj tę opcję, aby sprawdzić, które zdjęcia zostały już użyte w projekcie. Po włączeniu tej opcji w widoku pozostaną tylko te zdjęcia, które nie zostały jeszcze wykorzystane w projekcie książki.
- Usuwanie zdjęć: aby usunąć niechciane zdjęcia, zaznacz plik i kliknij ikonę kosza.
ETAP 3 - Szablony i gotowe elementy graficzne w kreatorze
Po kliknięciu „Projektuj online” w koszyku, kreator zapyta Cię, czy chcesz stworzyć projekt od podstaw, czy skorzystać z gotowych szablonów przygotowanych przez naszych specjalistów.
- Projekt od podstaw: możesz pracować samodzielnie lub użyć funkcji SMART, która automatycznie rozmieszcza wgrane zdjęcia, oszczędzając czas i zapewniając harmonijny układ.
- Gotowy szablon: wybierając projekt stworzony przez zespół Artibo, również możesz skorzystać z funkcji SMART. System dopasuje zdjęcia do szablonu, analizując ich kolorystykę, aby uzyskać spójny i estetyczny efekt.
W Panelu po lewej stronie ekranu znajdują się opcje z gotowymi elementami graficznymi. Aby wykorzystać któryś z nich - zaznacz wybrany element i przeciągnij na projektowaną stronę książki.
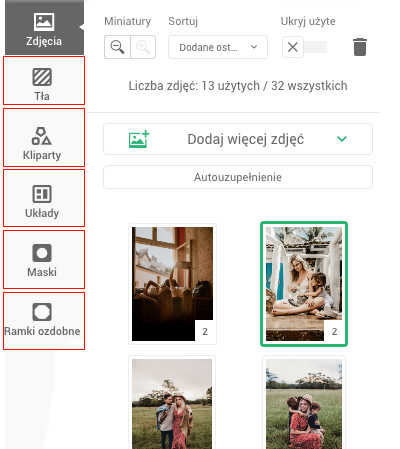
- Tła: posortowane według kategorii, zaprojektowane specjalnie pod daną okazję lub motyw. Tła z kategorii jednolite, umożliwiają zmianę koloru tła strony/rozkładówki np. na czarne. Wybierz tło i przeciągnij na projektowaną stronę. Aby edytować tło, wywołaj menu klikając dwukrotnie na projektowaną stronę.
- Kliparty, maski, ramki ozdobne: gotowe elementy graficzne, które możesz dowolnie wkomponować w swój projekt. Wybierz dany element, po czym przeciągnij na wybraną stronę projektu fotoksiążki.
- Układy: jedna z najbardziej użytecznych opcji edytora. Umożliwia zastosowanie gotowych szablonów. Wybierz Układ z określoną liczbą zdjęć i przeciągnij na projektowaną stronę. Układy możesz dowolnie zmieniać lub tasować.
- Autouzupełnianie: jeśli wybierzesz układy dla wszystkich stron Twojego projektu lub we wcześniejszym kroku zdecydowałeś się na jeden z gotowych szablonów, możesz wybrać opcję Autouzupełnianie. Algorytm Kreatora uzupełni wszystkie puste pola zdjęciami. W ten sposób kilkoma kliknięciami możesz stworzyć projekt całej książki, a w kolejnych krokach dopracować szczegóły.
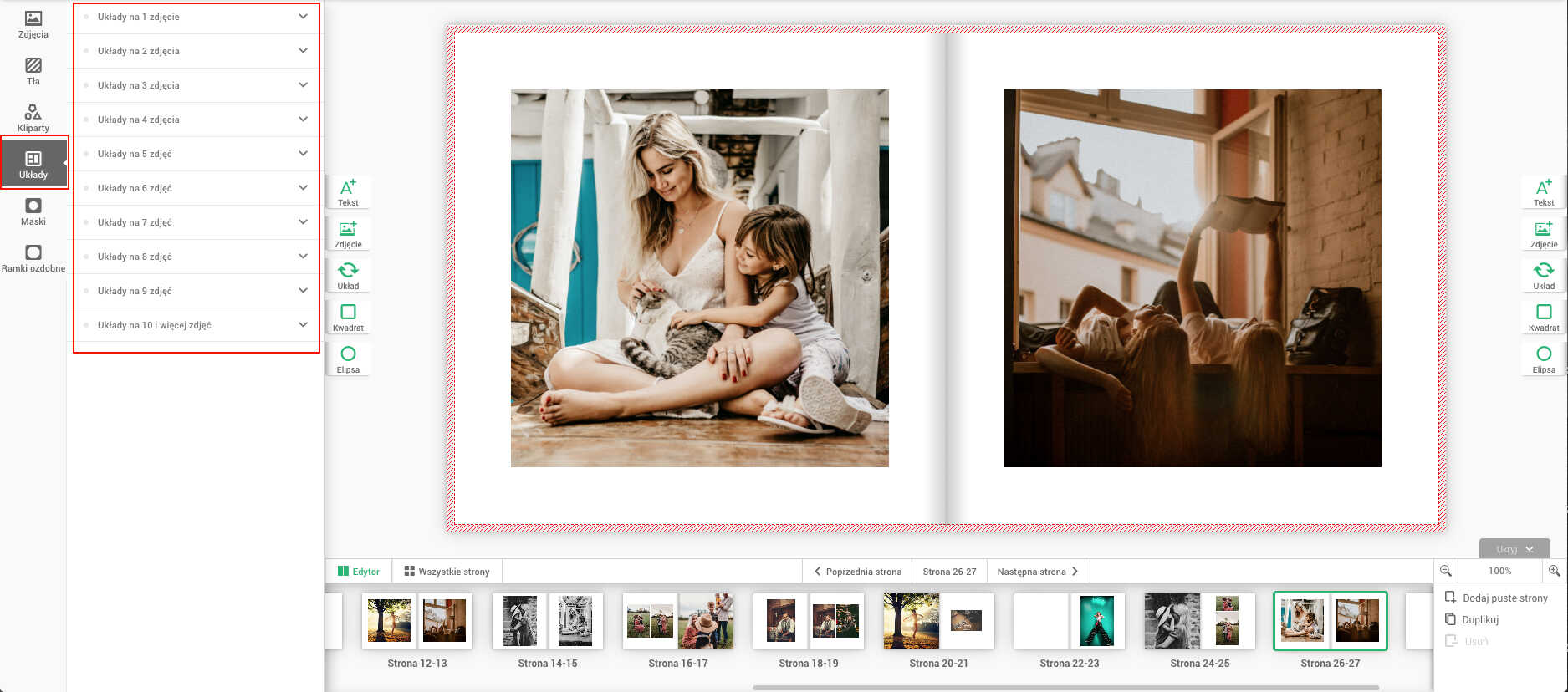
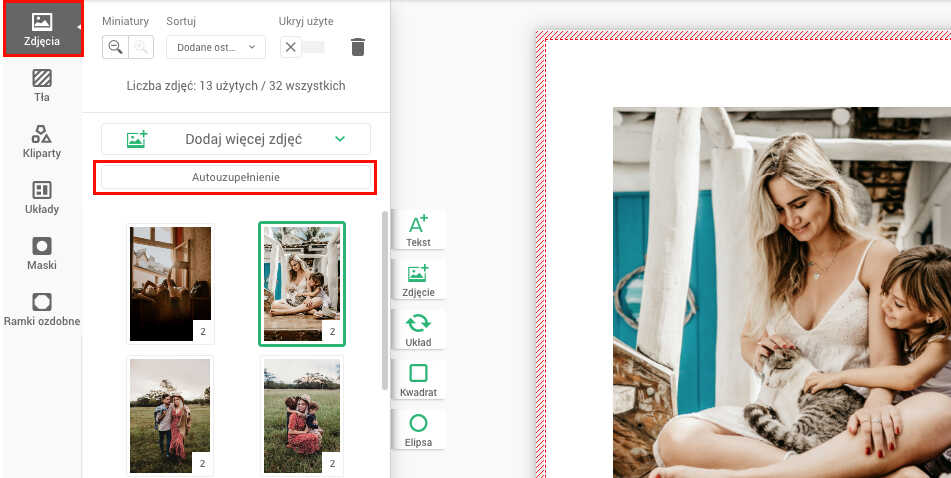
ETAP 4 - Projektowanie fotoksiążki
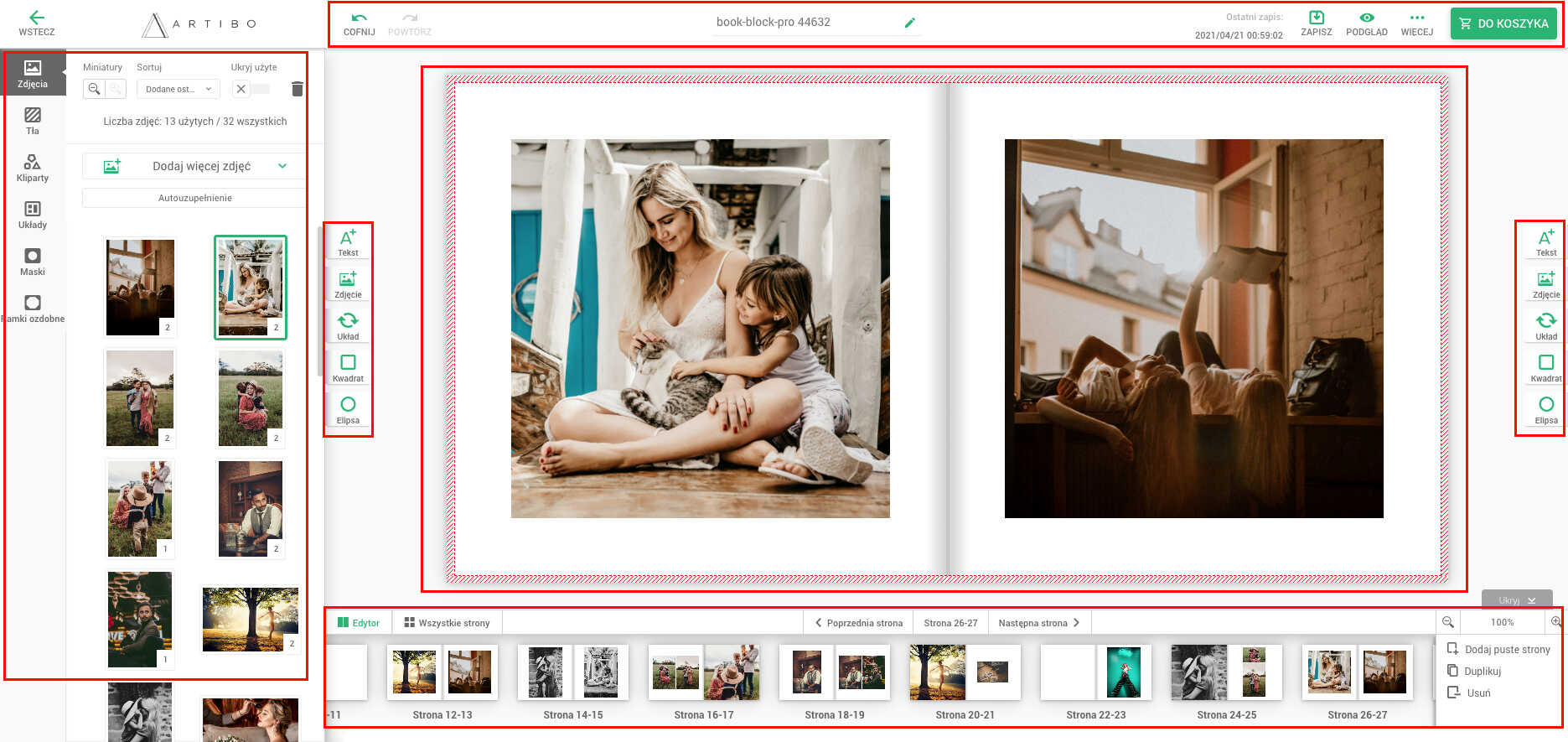
Po wgraniu zdjęć do Kreatora Online, możesz rozpocząć projektowanie.
- Projektowanie przy użyciu Układów: w panelu po lewej stronie, wybierz zakładkę z Układami. W zależności od liczby zdjęć jaką chcesz umieścić na stronie wybierz układ, przeciągnij na wybrana stronę i uzupełnij zdjęciami.
- Projektowanie manualne: z panelu po lewej stronie wybierz zakładkę ZDJĘCIA, zaznacz zdjęcie i przeciągnij je na wybraną stronę. Jeśli zaznaczysz zdjęcie w projekcie, wywołasz menu dające możliwość wprowadzania różnych zmian w obrębie tego zdjęcia.
Warto wiedzieć! Użycie kombinacji ctrl+c i ctrl+v pozwala na przekopiwanie danego układu i jego ustawień na dowolnie wybraną stronę.
Menu dolne. Miniatury stron (rozkładówek).
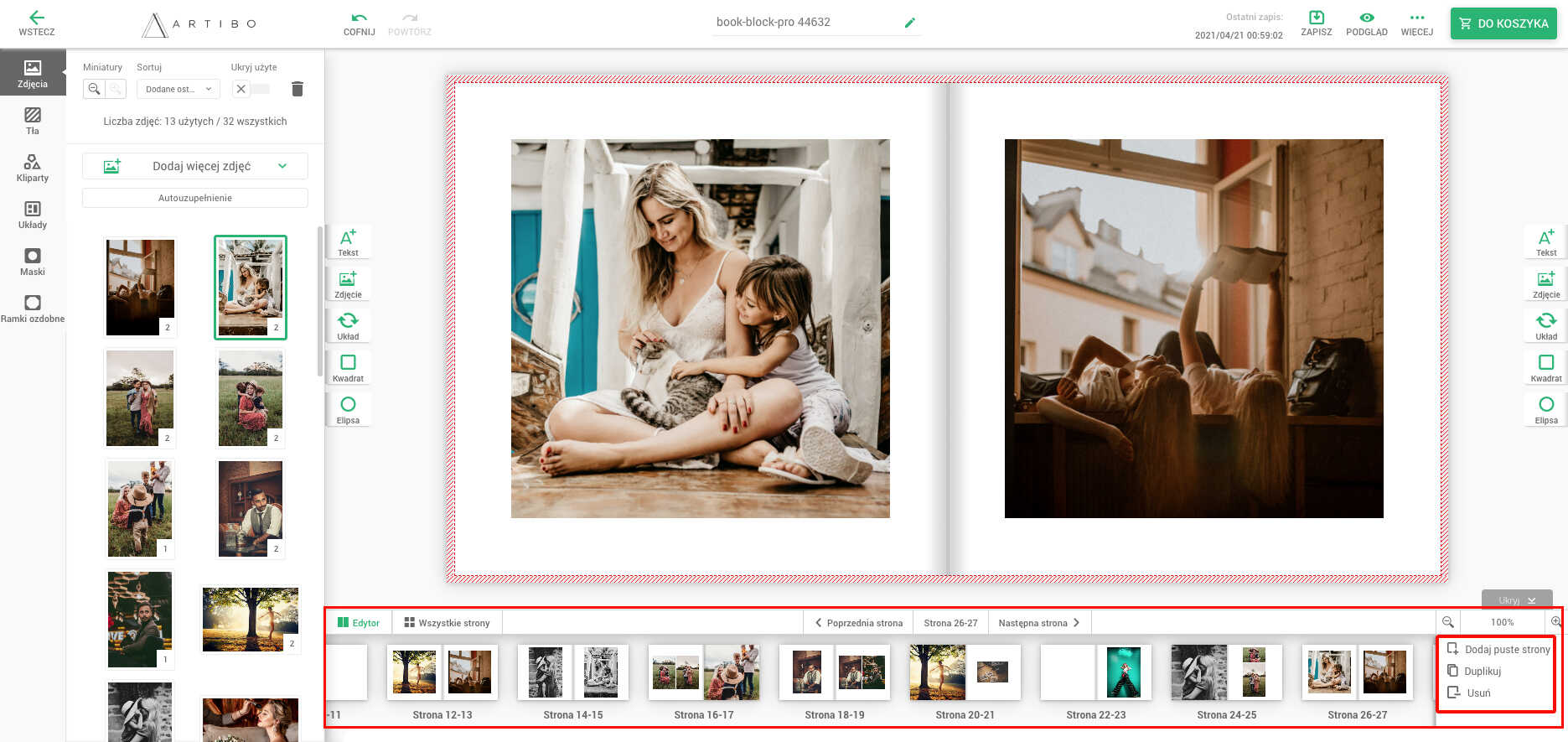
- Kolejność Stron: jeśli chcesz zmienić kolejność stron, zaznacz stronę i przeciągnij ją w wybrane miejsce.
- Dodaj puste strony / Usuń strony: klikając w nie można dowolnie zmieniać liczbę stron w swoim projekcie.
- Duplikuj: zaznacz w dolnym menu wybraną stronę a następnie kliknij Duplikuj. W ten sposób utworzysz dokładną kopię zaznaczonej strony.
- Usuń: zaznacz wybraną stronę a następnie kliknij Usuń. Jeśli projekt ma minimalną wymaganą liczbę stron, usunięcie strony nie będzie możliwe.
Menu boczne. Edycja Elementów na stronie.
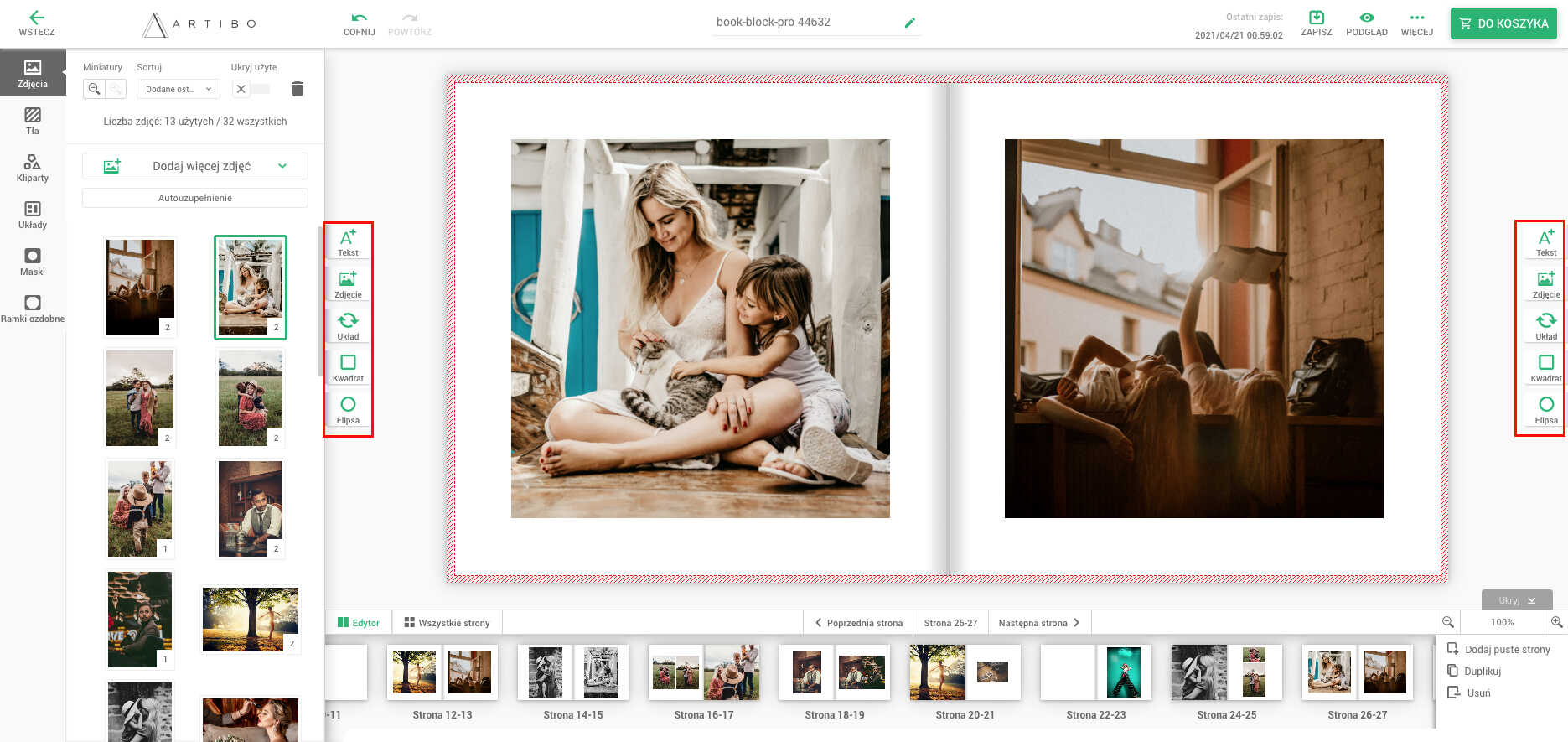
Menu widoczne przy każdej stronie projektu fotoksiążki. Umożliwia sprawną edycję poszczególnych elementów na stronie.
- Tekst: po wybraniu tej opcji w projekcie pojawi się tekstowe pole robocze. Jeśli zaznaczysz to pole w projekcie, pojawi się menu dające możliwość edycji tekstu. Tekst widoczny na monitorze jest mniejszy w porównaniu do wydrukowanej wersji. Optymalny do czytania rozmiar czcionki dla zdecydowanej większości z nas to 10-12 pkt.
- Zdjęcie: po kliknięciu w tę opcję na stronie pojawi się okno zdjęcia. Ustaw je w wybranym miejscu i przeciągnij na nie zdjęcie.
- Układ: wybierając opcję Tasuj, zmienisz kombinację zdjęć na stronie - czyli ich położenie względem siebie. Klikając w Więcej/Mniej odpowiednio dodajesz/odejmujesz pole zdjęcia do bieżącego układu.
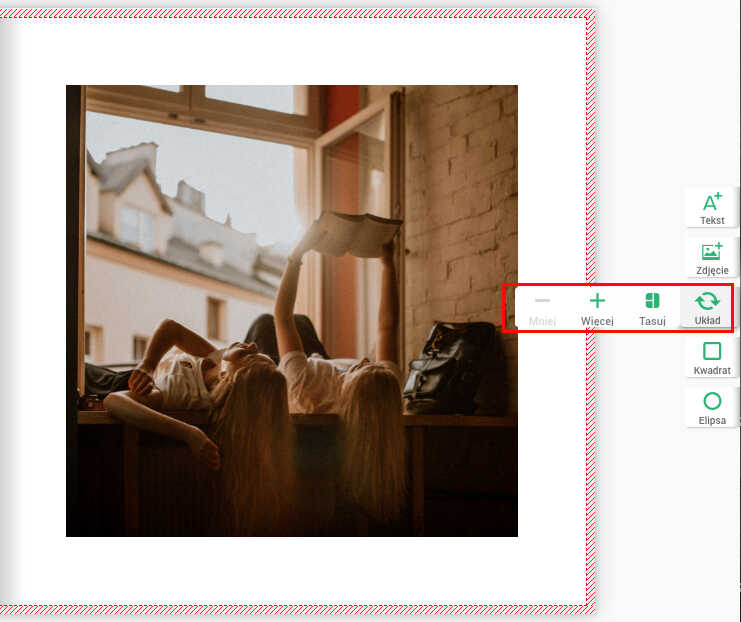
Menu górne. Ustawienia Projektu.
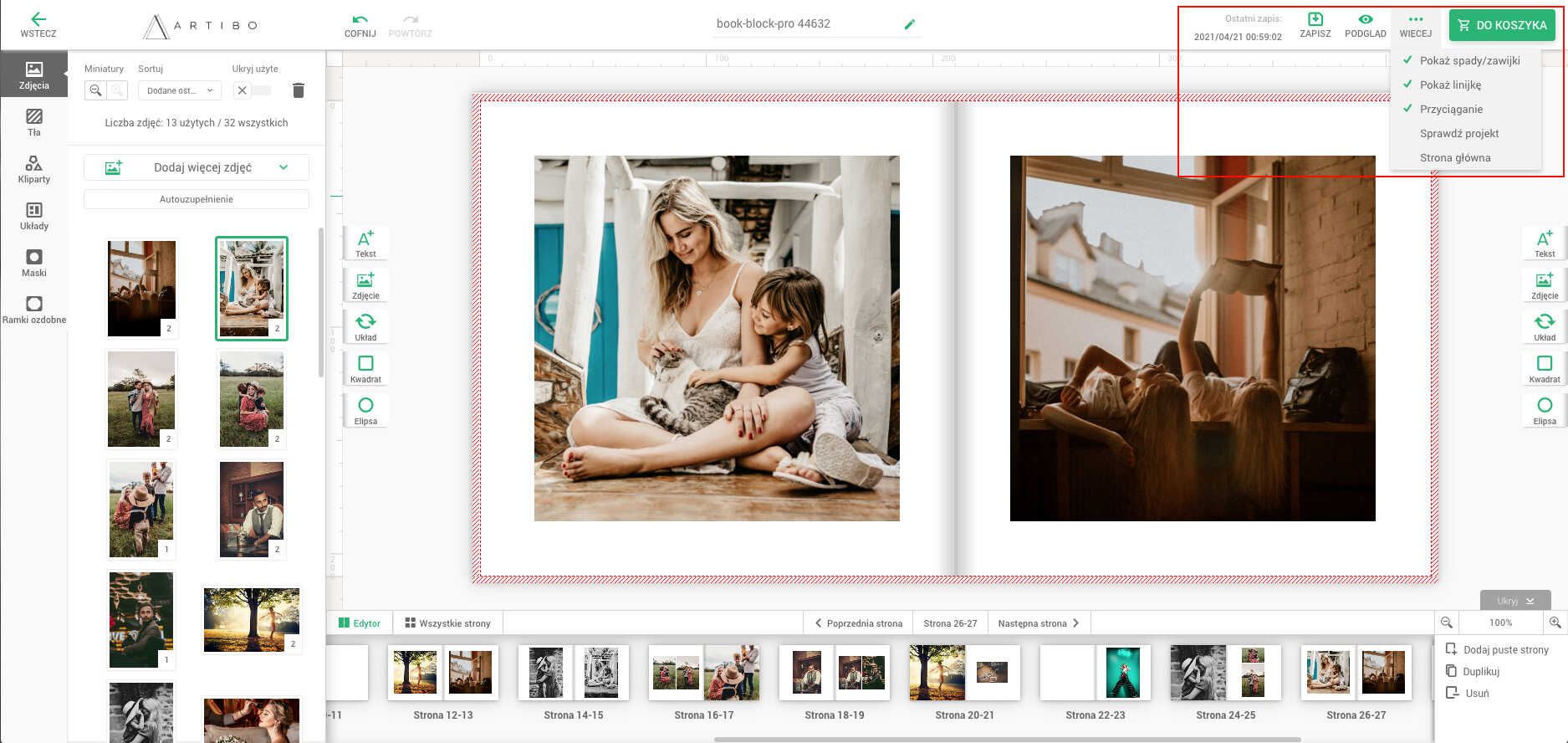
- Zapisz: dzięki tej opcji możesz zakończyć projektowanie w dowolnym czasie, by powrócić do niego później. Podczas projektowania działa funkcja automatycznego zapisywania postępu prac, jednak w przypadku nagłego opuszczenia projektu ostatni etap tworzenia może się nie zapisać. Naciśnięcie Zapisz gwarantuje zapisanie projektowania uwzględniając również ostatnie minuty tworzenia.
- Więcej: to więcej opcji, przy których warto zatrzymać się na dłużej. Oto kilka z nich:
- Pokaż spady/ zawijki - pojawia się czerwony obszar wokół pola projektowania (2 stron). Każdy wydruk jest docinany, co sprawia że są możliwe pewne przesunięcia. Obszar spadów pokazuje, które miejsce może zostać odcięte podczas produkcji Twojej fotoksiążki. Nie zaleca się umieszczania ważnych elementów zdjęć lub tekstów w jego pobliżu.
- Pokaż linijkę - po zaznaczeniu, na górze i po lewej stronie pola roboczego pojawi się linijka, która pomaga umiejscowić zdjęcia w równej odległości wobec siebie. Możesz kliknąć na nią kursorem myszy i przeciągnąć w dół lub w bok, w ten sposób poprowadzisz linie pomocnicze w wybrane miejsce na swoim projekcie.
- Przyciąganie - po włączeniu tej funkcji elementy będą się do siebie przyciągać/wyrównywać - będzie to odczuwalne i widoczne przy projektowaniu.
- Sprawdź projekt - to dobra opcja na upewnienie się, że z projektem jest wszystko w porządku, że nic nie wychodzi poza krawędź i że wszystkie strony będą zadrukowane. Pojawi się tu również ewentualna informacja, że jakość zdjęcia jest nieodpowiednia (czerwony lub żółty alert).
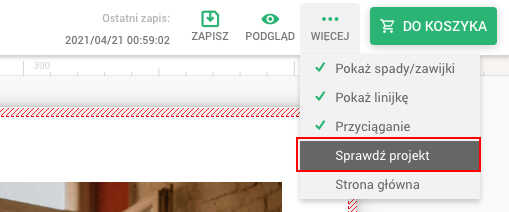
Po zakończeniu projektowania, sprawdź jak będzie wyglądało wnętrze Twojej książki klikając Podgląd. Ta opcja pracuje na miniaturach, stąd nie do końca wyraźny widok - to wszystko w trosce o Twój czas i szybkie ładowanie się zdjęć. Spokojnie! Jeżeli podczas projektowania w Kreatorze nie wyświetliły się żółte lub czerwone alerty mówiące o zbyt niskiej jakości zdjęć, to wszystko jest w porządku.
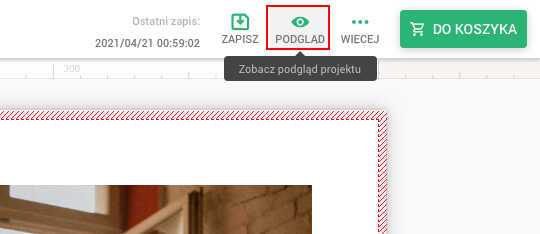
Na koniec przejrzyj swój projekt pod kątem literówek czy wprowadzenia “kosmetycznych” szlifów. Jeżeli wszystko jest w porządkuk, kliknij Zapisz, a następnie Do koszyka.
ETAP 5 - Finalizacja zamówienia - koszyk
- Ikona lupy w koszyku - daje możliwość wygenerowania linku do powstałego projektu w celu jego ponownego sprawdzenia. Wygenerowany link możesz udostępnić innym - druga para oczu może okazać się nieoceniona. To również świetna funkcja, jeżeli potrzebujesz akceptacji projektu np. od klienta.
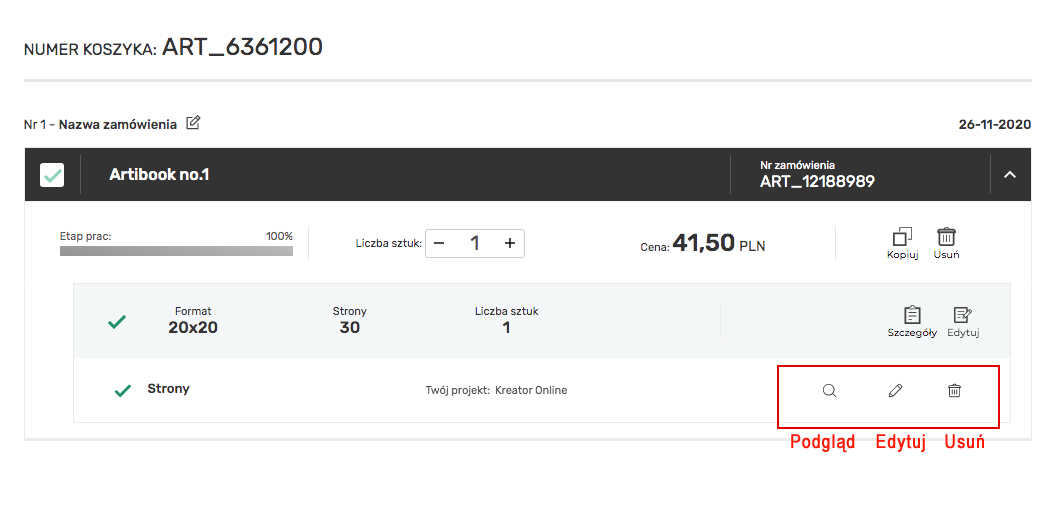
Teraz przejdź do płatności. Wybierz sposób dostawy. Jeżeli masz kod rabatowy, wpisz go w pole Kod promocyjny i kliknij Użyj kod. Wybierz Zamawiam i opłać zamówienie.
Czas realizacji dla fotoksiążek ArtiBooks to 5-10 dni roboczych przeznaczonych na produkcję oraz 1-2 dni na wysyłkę. Jednak zazwyczaj projektujemy nasze fotoksiążki w 5 dni roboczych. Szczegóły dotyczące terminów realizacja znajdziesz tutaj.
WYBIERZ I ZAPROJEKTUJ FOTOKSIĄŻKĘ
Streszczenie
ETAP 1: PERSONALIZACJA FOTOKSIĄŻKI
-
Wybierz format i parametry (kolor oprawy, papier, napisy).
-
Uwaga! Nie ma możliwości zmiany rozmiaru fotoksiążki po wyborze.
-
Kliknij "Zaprojektuj online", aby otworzyć kreator w przeglądarce.
ETAP 2: PRACA ZE ZDJĘCIAMI
-
Obsługiwane formaty: jpg/jpeg, png, heic, webp, tiff.
-
Maksymalny rozmiar pliku: 65 MB, długość boku: 16500 px.
-
Wgraj zdjęcia z komputera, dysków zewnętrznych lub wcześniejszych projektów.
-
Zarządzanie zdjęciami: podgląd i sortowanie, ukrywanie i usuwanie.
ETAP 3: SZABLONY I GRAFIKI
-
Korzystaj z gotowych elementów: szablony, tła, kliparty, ramki.
-
Przeciągaj elementy na projektowane strony.
-
Użyj opcji “Autouzupełniania”, aby szybko wypełnić projekt zdjęciami.
ETAP 4: PROJEKTOWANIE
-
Szablony: wybierz układy i wypełnij zdjęciami.
-
Manualnie: dodawaj zdjęcia i teksty dowolnie.
-
Funkcje kreatora: przyciąganie elementów do siatki, zmiana kolejności stron, dodawanie/duplikowanie stron, sprawdzenie jakości projektu (alerty o niskiej jakości zdjęć).
ETAP 5: FINALIZACJA ZAMÓWIENIA
-
Sprawdź projekt w podglądzie i wygeneruj link do weryfikacji.
-
W koszyku wpisz kod rabatowy (jeśli dostępny) i opłać zamówienie.
-
Czas realizacji: 4–9 dni roboczych + 1–2 dni wysyłki.